 I wonder how many of you are completely unaware, as I had been, that you can use the Find my iPhone feature on your iPhone and iPad to find it in your own home.
I wonder how many of you are completely unaware, as I had been, that you can use the Find my iPhone feature on your iPhone and iPad to find it in your own home.
I always viewed it as an “insurance policy”, so-to-speak, should I ever lose either one in the big outside world. It never occurred to me that I could be using the App to find my iPhone or iPad that I had mislaid someplace in my home.

 Surprisingly, as large and bulky as it is, in its heavy leather case with keyboard, I often have a challenge remembering where I last used it in my home. And, I can’t telephone it, as I usually can when I can’t find my iPhone.
Surprisingly, as large and bulky as it is, in its heavy leather case with keyboard, I often have a challenge remembering where I last used it in my home. And, I can’t telephone it, as I usually can when I can’t find my iPhone.

 Recently I spent a half-hour or more looking for my iPhone at 1:30 AM. I had put it on vibrate early in the day and never changed it back to sound, so calling it from my landline didn’t work. I needed it for a client appointment for which I had to leave my house early so I couldn’t leave the search until I woke up in the morning.
Recently I spent a half-hour or more looking for my iPhone at 1:30 AM. I had put it on vibrate early in the day and never changed it back to sound, so calling it from my landline didn’t work. I needed it for a client appointment for which I had to leave my house early so I couldn’t leave the search until I woke up in the morning.
I had the vague thought, “I wonder if ‘Find my iPhone’ would work“, but it never occurred to me to stop my going down the same tunnel, repeating my steps from room-to-room, to check Google.
Then, a couple of days later, I asked a friend if she had ever found her Android phone. She had and said that in the future she would leave her bluetooth on and use a Tile App on her computer. That set me checking to see what I could do for my iPhone AND I discovered how incredibly EASY it is.
One does need to:
1 – be set up with iCloud for which you need your Apple ID and Password.
2 – have enabled “Find My iPhone” or “Find My iPad” within the iCloud options in Settings for the appropriate device.
Then to locate the device, simply go to http://iCloud.com and log in. One of the options once there is Find iPhone. The same icon serves for the iPad.

When you open the Find iPhone you’ll first be asked to enter your password. Then you’ll get to a page which maps out your location and shows your device(s). Click on iPhone at the top center to bring up All Devices pop-up window.
 Click on your lost/misplaced device in the center.
Click on your lost/misplaced device in the center.

Another pop-up window will open on the right with your selected device in the center and three choices at the bottom –
Play Sound – Lost Mode – Erase iPhone

Select Play Sound. Walk around your house, if that’s where you are. As you get near your iPhone or iPad, you will hear a repeated binging sound which will continue for up to 10 minutes.
You can now Breathe a sigh of relief.
When you pick up your phone or iPad you’ll see a Message “Find My iPhone Alert” or “Find My iPad Alert”. That’s it. Log back into your iPhone of iPad and you’re back in business.
Locating your iPhone of iPad from a Mobile device.
There procedure is that same as from the computer. The action locations are slightly different.
Again, go to http://iCloud.com and log in.
1 – Select Find My iPhone.
 2 -Tap on Actions in small print bottom center of the page that comes up
2 -Tap on Actions in small print bottom center of the page that comes up

3 – Select Play Sound from the bottom of the page that opens.

And, as described above in instructions with the computer, simply walk around until you hear the binging sound.
Note – In order for these steps to work, your device needs to be connected to the Internet. My iPhone will always be connected via Wi-Fi or data.
My iPad is dependent on being connected in a WiFi establishment. It is almost always connected automatically in my home AND unbeknownst to me, somehow it had gotten knocked off of Wi-Fi. Thus when I was testing this out later in the day, it could not be located using iCloud to Find My iPad.
Need Help? – If you want help or support in discovering new ways you can be using your iPhone or iPad, tap or click on Coaching for options or Contact Us for more information. I can work with you on Zoom and answer your questions, showing you my iPhone or iPad.
Last Note – for Android Users – Before finishing this article I checked Google to see how one can find his/her Android phone. I found that Google has a device tracker. Since I am not familiar with it, this is not a recommendation. I simply wanted to cover all base bases.
Disclaimer – The Kensington Case and Keyboard are what I purchased along with my iPad when I first got it. There now are less costly combinations. I do highly recommend the Kensington keyboard, which can be bought separately. I’ve had occasion to call the company a couple of times and they are great. Though simple to set up, I called and they walked me through the initial installation and answered a question another time.
The Purple Otter Box case is the one I have on my iPhone. Both products are on Amazon.com from which I derive a small commission when purchases are made on my affiliate link.
























 Click on your lost/misplaced device in the center.
Click on your lost/misplaced device in the center.

 2 -Tap on Actions in small print bottom center of the page that comes up
2 -Tap on Actions in small print bottom center of the page that comes up

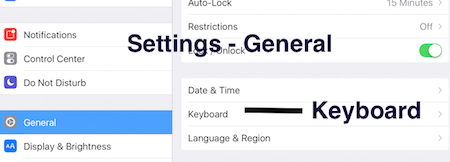
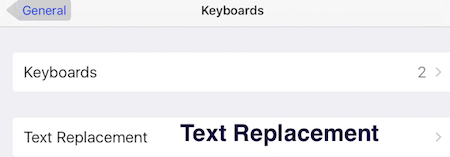 Tap + [plus sign – upper right]
Tap + [plus sign – upper right]
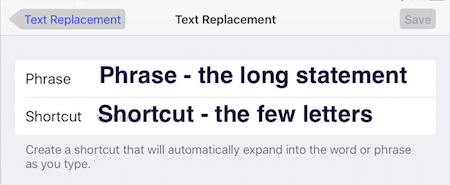 Keep the shortcuts simple so you can easily remember what you chose. It’s not the same “secrecy” as needed for passwords which you don’t want other people to have. This is simply between you and your phone or iPad.
Keep the shortcuts simple so you can easily remember what you chose. It’s not the same “secrecy” as needed for passwords which you don’t want other people to have. This is simply between you and your phone or iPad.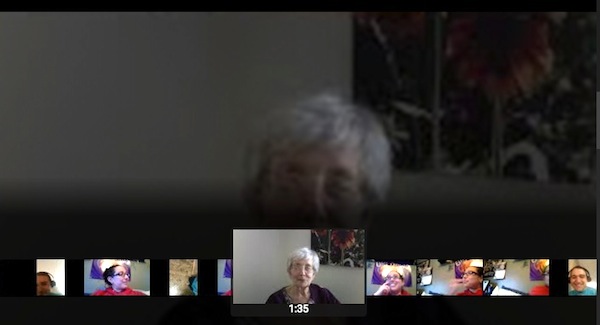
 For those grandparents living far away from their grandchildren, mobile devices provide them with a way to connect with their loved ones.
For those grandparents living far away from their grandchildren, mobile devices provide them with a way to connect with their loved ones.